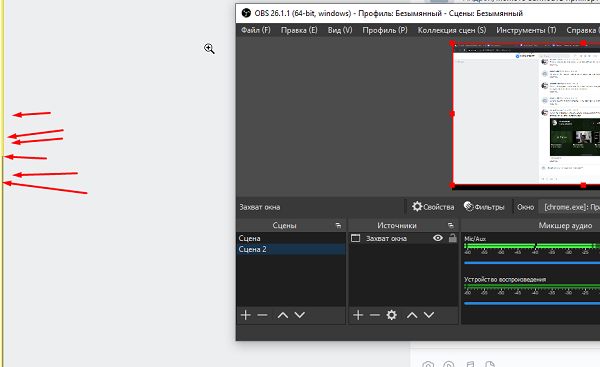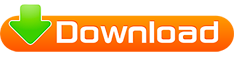Те, кто хоть раз пытался записать трансляцию для социальных сетей или вебинара, наверняка знает о такой программе, как OBS Studio. Она дает возможность делать записи с экрана монитора, переключаться между событиями, воспроизводить в сеть изображение с веб-камеры, отражать список пожертвования и другую информацию. Среди тех, кто впервые начал пользоваться программой, часто возникает проблема, связанная с появлением желтой рамки по краям экрана открытой утилиты. Избавиться от нее не сложно, если разобраться с причиной появления.
Почему появляется желтая рамка при использовании ОБС
Многие начинающий и даже опытные пользователи программы отмечают, что после обновлений операционной системы или переустановки утилиты ОБС они столкнулись с тем, что по краю экрана высвечивается желтая рамка.
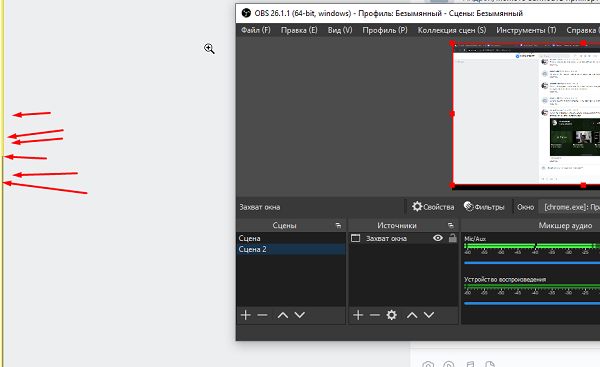
У одних она появляется только в момент запуска утилиты и выхода в эфир, другие пользователи жалуются на ее присутствие по контуру экрана даже при работе других программ. Такая сложная проблема легко решается, несмотря на визуальную сложность. Желтая рамка при использовании ОБС возникает из-за того, что установлен неправильный захват экрана.
Справка! Программа ОБС обладает уникальной функцией настройки захвата экрана, которая очень ценится всеми стримерами. Несмотря на большую пользу такой возможности при работе с утилитой из-за нее могут возникнуть некоторые сложности. Если детально изучить инструкцию по настройкам, можно быстро справиться с любой возникающей проблемой.
Чтобы понять, как убрать желтые рамки в ОБС, которые могут мешать записывать видео с экрана или просто раздражать, следует задуматься о причине их появления. Самый простой вариант – проверить настройки. Если они сбились после действий по обновлению программы, либо всей операционной системы, следует их восстановить.
В том случае, когда несмотря на действия по воссозданию предыдущих параметров, свечение по периметру не исчезло, потребуется настроить работу утилиты более детально, скорректировав область захвата в момент записи. Именно из-за ее неправильных размеров программа «ругается» желтым цветом.
Как убрать желтую рамку
Перед тем, как убрать желтую рамку в ОБС или устранить черный экран, потребуется настроить зону захвата. Достаточно сделать это один раз и проблема решится.
Для настройки области захвата потребуется совершить следующие действия:
- Необходимо открыть вкладку общих настроек. Они находятся во вкладке file под названием settings;
- В общих настройках нужно переключить язык интерфейса на русский;
- Затем требуется открыть общий раздел, содержащий все основные настройки для работы с программой;
- Выбрать «Вывод» и вкладку «Запись»;
- После того, как выбор сделан, открываем вкладку «Видео»;
- Нажимаем «Сцена»;
- Приступаем к работе с вкладкой через нажатие на значок плюса;
- Открываем любой браузер и запускаем трансляцию на смотриком, чтобы продолжить проводить настройки;
- Разворачиваем выбранную онлайн трансляцию во весь экран, чтобы гарантированно подтвердить свой выбор;
- Под знаком плюса выбираем «Захват окна»;
- Отмечаем «Сделать источник видимым»;
- Сохраняем изменения в общих настройках нажатием кнопки «ОК».
Осторожно! Без включенной трансляции настроить область захвата не получится, поэтому перед работой с настройками стоит проверить, что на компьютере включен интернет, который позволит предоставить программе доступ к онлайн видео.
В результате выполненных действий откроются свойства захвата окна. В этой области можно будет завершить комплекс настроек для того, чтобы желтая рамка исчезла. С настройками в новом окне предстоит работать по следующей схеме:
- В разделе «Окно» делаем выбор того браузера, где проводится выбранная ранее трансляция (Это может быть Google Chrom, Яндекс, Атом, Мазила и другие);
- В этих настройках в графе «приоритет согласования окна» делается выбор в пользу класса;
- Убираем галочку со строчки «Захват курсора»;
- Подтверждаем действие кнопкой «Ок»;
- В открывшемся окне требуется сделать рамку вокруг изображения меньше, передвигая курсор. С помощью этого действия получится показать программа правильные размеры видео. Желтое предупреждение по краям экрана исчезнет;
- В результате действий с изменением размера трансляции внутри окна, цвет рамки вокруг запущенного видео станет не красным, а зеленым;
- На этом можно закончить процесс корректировки захвата, нажав клавишу «Ок».
При установке программы ОБС, там уже предусмотрены правильные базовые настройки, которые не вызывают проблем. Причинами того, что параметры приходится выставлять заново вручную становится желание поменять базовый английский интерфейс на более простой русский. При изменении языка программы настройки обнуляются, подстраиваясь под нового пользователя.
Как только все действия будут выполнены, рамка вокруг окна программы ОБС исчезнет, можно будет начать с комфортом работать, снимая видео с экрана, делая стримы на Ютубе илбо Твиче, не переживая о лишнем свечении вокруг.
Внимание! При формировании области захвата, стоит учесть, что для списков, презентаций и чатов необходимо оставить пустое место в области захвата. Для этого потребуется значительно уменьшить видео на экране. Если свободное пространство во время записи стрима или вебинара не требуется, в момент формирования области захвата можно задействовать экран трансляции максимально.
Итоги
Желтая рамка в ОБС студио появляется из-за неправильного, сбившегося захвата экрана. Проблема возникает на обновленных устройствах, и операционных системах, куда заново была установлена программа, либо полностью переустановилось ПО. Во время работы свечение по краям экрана может быть незаметным, но для блогеров и тренеров, ведущих прямые трансляции со съемками экрана, она будет существенной помехой. Убрать желтую рамку ОБС можно всего за несколько минут. Хотя процесс настроек не быстрый, он дает моментальный результат, помогая улучшить качество видео.