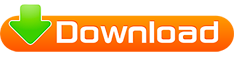OBS Studio, или Open Broadcaster Software Studio, представляет собой мощный инструмент для записи и трансляции видеоконтента. В процессе создания увлекательных стримов или записи профессиональных видеоуроков важно правильно управлять источниками контента. Источники в OBS Studio играют ключевую роль, обеспечивая гибкость и творческую свободу в создании уникального видеоконтента. Давайте рассмотрим, какие источники предоставляет OBS Studio и как эффективно использовать их для достижения высококачественных результатов.
Захват входного и выходного аудиопотока (Audio Input/Output Capture)
Источник «Захват входного и выходного аудиопотока (Audio Input/Output Capture)» предоставляет возможность добавить звук с устройства ввода или вывода (микрофон или аудио, воспроизводимое на компьютере) в вашу текущую сцену в программе OBS (Open Broadcaster Software). Это позволяет более гибко управлять аудио в процессе трансляции или записи.
Выбор подходящего устройства осуществляется на основе иконок, которые представлены для каждого типа источника:
- Значок динамика, обозначающий «Захват выходного аудиопотока,» представляет звук, который воспроизводится на вашем компьютере. Это может включать звук рабочего стола, звук из видеоплеера или любой другой звук, проигрываемый на вашем ПК.
- Значок микрофона, представляющий «Захват входного аудиопотока,» относится к внешним аудиоустройствам, подключенным к вашему компьютеру, таким как микрофоны, усилители, звуковые карты захвата и другие аналогичные устройства. Эти источники позволяют вам передавать звук с внешних аудиоустройств в OBS.
Использование различных аудиоисточников полезно, если вам нужно активировать определенные аудиоустройства только в определенных сценах, а не во всех сценах в программе OBS. Это обеспечивает более гибкое и точное управление звуком в ваших трансляциях или записях.
Важно отметить, что при использовании захвата входного и выходного аудиопотока в программе OBS (Open Broadcaster Software) существует потенциальный риск возникновения эффекта эха. Этот эффект может возникнуть, если в глобальных настройках OBS установлено то же самое аудиоустройство как входной и выходной источник.
Чтобы избежать появления эффекта эха, рекомендуется выполнить следующие шаги:
- Откройте программу OBS.
- Перейдите в меню «Файл» и выберите «Настройки.»
- Перейдите в раздел «Аудио.»
- Убедитесь, что у вас правильно настроены аудиоустройства. В качестве «Устройства захвата аудио» вы должны выбрать разные устройства для входного и выходного звука. Например, входное устройство может быть вашим микрофоном, а выходное – динамиками компьютера.
- После настройки аудио в глобальных настройках, вы можете безопасно использовать «Захват входного и выходного аудиопотока» в ваших сценах без опасения появления эффекта эха.
Эти шаги помогут вам избежать нежелательного эффекта эха и обеспечат качественную передачу звука в ваших трансляциях и записях.
Устройство Blackmagic
Источник Устройство Blackmagic предоставляет возможность интеграции различных тюнеров, выпущенных компанией Blackmagic Design, в программу OBS (Open Broadcaster Software). Для обеспечения максимальной совместимости и качественной передачи видео и аудио, вы можете использовать SDK (набор программных инструментов) от Blackmagic Design.
Этот источник предоставляет следующие опции для настройки:
- Устройство. В этом выпадающем списке можно выбрать конкретное устройство Blackmagic Design, которое вы хотите использовать в OBS.
- Режим. Здесь устанавливается видеорежим устройства. Это включает в себя разрешение и частоту кадров, что позволяет настроить параметры видеопотока для соответствия вашим потребностям. Например, вы можете настроить режим так, чтобы согласовать разрешение и частоту кадров вашей камеры или игровой консоли.
- Формат. Эта опция позволяет выбрать формат видео, с которым работает ваше устройство. Она определяет, какое изображение будет передаваться из ваших устройств через этот источник.
- Использовать буферизацию (флажок). Этот параметр включает или отключает буферизацию видео и аудио для выбранного устройства. Буферизация может пригодиться в случаях, когда у вас ограниченные ресурсы системы или если устройство испытывает проблемы с драйверами или аппаратными ресурсами.
Используя источник «Устройство Blackmagic» и его настройки, вы можете обеспечить стабильную и качественную передачу видео и аудио из ваших устройств Blackmagic Design в программе OBS.
Браузер (Browser)
Источник «Браузер» в программе OBS (Open Broadcaster Software) представляет собой мощный инструмент, позволяющий добавлять в сцены веб-содержание. Этот источник можно использовать для разнообразных задач, включая отображение изображений, видео и аудио с веб-сайтов. Все возможности, которые вы можете использовать в обычном веб-браузере, можно также применить к источнику «Браузер» в OBS.
Настройки этого источника включают:
- Локальный файл (флажок). Этот параметр указывает источнику, отображается ли веб-страница с вашего локального компьютера или удаленного сервера.
- Ширина. Задает ширину окна браузера в пикселях.
- Высота. Устанавливает высоту окна браузера в пикселях.
- Частота кадров. Определяет частоту обновления браузера.
- CSS. Этот параметр позволяет применять пользовательские стили к отображаемой веб-странице. Это полезно для управления внешним видом содержания.
- CSS по умолчанию. Здесь указываются стандартные CSS-стили, применяемые к странице, включая прозрачный фон и отсутствие полей.
- Закрывать источник, когда он не виден (флажок). Этот параметр определяет, будет ли источник «Браузер» автоматически закрываться, когда он становится невидимым на сцене, например, при переключении на другую сцену.
- Обновлять браузер, когда сцена становится активной (флажок). Указывает, следует ли обновлять страницу в браузере при переключении на сцену, где он находится.
- Обновить кэш текущей страницы (кнопка). Позволяет мгновенно обновить страницу и перезагрузить ее содержание.
- Передача флагов CEF. Этот параметр позволяет передавать определенные флаги из Chromium Embedded Framework (CEF), такие как «—enable-gpu,» через ярлык OBS Studio.
Источник «Браузер» в OBS позволяет отображать веб-содержание с различных источников, что делает его универсальным инструментом для создания интересных и информативных трансляций и видеопрезентаций.
Фоновый цвет (Color Source)
Источник «Фоновый цвет» в программе OBS (Open Broadcaster Software) представляет собой простой инструмент для создания сплошных цветовых фонов в вашей сцене. Этот источник может быть использован для создания фонового цвета или как общий оттенок с возможностью управления прозрачностью.
Настройки источника «Фоновый цвет» включают:
- Цвет. Вы можете выбрать цвет, который будет использоваться в качестве фона. Здесь также можно настроить альфа-канал для управления прозрачностью и смешиванием цвета с другими элементами на сцене.
- Ширина/высота. Эти параметры определяют разрешение источника. Основной целью изменения этих параметров является установка соотношения сторон, соответствующего вашему дисплею или конкретным требованиям сцены.
Источник «Фоновый цвет» может быть полезен для создания равномерных цветных фонов в ваших трансляциях или записях. Вы можете настроить его на нужный цвет и прозрачность, чтобы подчеркнуть контент на сцене или создать специфический настроение для вашей аудитории.
Захват экрана (Display Capture)
Источник «Захват экрана» (Display Capture) в программе OBS (Open Broadcaster Software) предназначен для захвата всего содержимого экрана вашего компьютера. Этот источник позволяет передавать на сцену то, что отображается на вашем мониторе. Основные параметры «Захвата экрана» включают:
- Выбор дисплея. Выберите дисплей, с которого вы хотите захватывать изображение. Если у вас подключено несколько мониторов, здесь можно выбрать нужный.
- Отображение курсора (флажок). Включите эту опцию, если вы хотите, чтобы курсор мыши также отображался в захватываемом изображении.
Важно помнить, что на одной сцене вы можете добавить только один источник захвата экрана. Если вам нужно использовать захваченное изображение на нескольких сценах, вы можете воспользоваться опцией «Добавить существующий», чтобы повторно использовать уже созданный источник захвата экрана.
Источник «Захват экрана» особенно полезен для стриминга видеоигр, создания обучающих роликов или просто для передачи содержимого вашего рабочего стола в реальном времени.
Захват игры (Game Capture)
Источник «Захват игры» (Game Capture) является важным компонентом для пользователей, стримящих видеоигры или записывающих игровой контент. Этот источник предназначен для захвата изображения из игр, использующих графические библиотеки DirectX или OpenGL. Использование «Захвата игры» является наиболее эффективным способом добавления ваших игр в OBS.
Преимущества «Захвата игры» включают возможность передачи изображения из игры без значительных нагрузок на производительность системы. Этот источник обеспечивает плавное и качественное захваченное изображение. Несколько важных параметров для настройки «Захвата игры» включают:
Выберите один из режимов, который соответствует вашим потребностям:
- Захват любого полноэкранного приложения.
- Захват отдельного окна.
- Захват окна на переднем плане с помощью горячей клавиши.
Выбор режима зависит от того, как вы хотите, чтобы OBS взаимодействовал с вашей игрой.
Источник «Захват игры» обеспечивает простой и эффективный способ интегрировать игровой контент в ваши трансляции и видеоролики, обеспечивая плавное и качественное отображение вашей игровой деятельности.
Изображение (Image)
Источник «Изображение» (Image) в OBS представляет собой универсальный инструмент для добавления разнообразных изображений в ваши сцены. Этот источник поддерживает большинство графических форматов, включая .bmp, .tga, .png, .jpeg, .jpg и .gif, а также поддерживает альфа-канал, позволяя создавать изображения с прозрачностью, где это необходимо.
Параметры настройки источника «Изображение» включают:
- Путь к файлу. Выберите изображение, которое вы хотите добавить в сцену, указав путь к файлу. Это может быть логотип, фон, или любое другое изображение, которое улучшит ваш контент.
- Выгружать изображения, которые не показываются (флажок). Эта опция позволяет выгружать из памяти неактивные изображения, что особенно полезно, когда у вас есть большое количество изображений в сцене и вы хотите оптимизировать использование ресурсов системы.
Источник «Изображение» является мощным инструментом для кастомизации ваших сцен и обогащения вашего контента креативными графическими элементами.
Слайдшоу (Image Slide Show)
Источник «Слайдшоу» (Image Slide Show) представляет собой удобный способ создания автоматической смены изображений в вашей сцене. Он позволяет добавить несколько изображений и задать параметры для их показа:
- Переход. Выберите тип анимации, которая будет использоваться при переходе между изображениями. Варианты включают простое затухание, обрезку, перемещение и сдвиг.
- Время между слайдами (миллисекунды). Установите интервал времени, на который каждое изображение будет отображаться, прежде чем смениться на следующее.
- Скорость перехода (миллисекунды). Этот параметр устанавливает скорость анимации при переходе между изображениями. Он определяет, сколько времени занимает анимация смены слайда.
- Случайное воспроизведение (флажок). Включите эту опцию, если вы хотите, чтобы изображения отображались в случайном порядке. Если флажок выключен, изображения будут отображаться в том порядке, в котором вы их добавили.
Источник «Слайдшоу» поддерживает различные форматы изображений, включая .bmp, .tga, .png, .jpeg, .jpg и .gif. Однако, важно учесть ограничение по использованию оперативной памяти. Максимальное потребление оперативной памяти составляет 250 мегабайт для слайдшоу. Убедитесь, что у вас есть достаточно свободной оперативной памяти для загрузки изображений, иначе изображения могут не корректно отображаться.
Источник «Слайдшоу» идеально подходит для создания динамичных сцен с автоматически меняющимися изображениями, такими как слайд-шоу фотографий или рекламные баннеры.
Intel® RealSense™ 3D Camera GreenScreen
Источник «Intel® RealSense™ 3D Camera GreenScreen» представляет собой инновационный способ использования камер Intel RealSense для создания зеленого экрана в ваших видеопотоках. Камеры RealSense комбинируют в себе функции обычной камеры, инфракрасных лазеров и инфракрасной камеры, чтобы моделировать пространство перед вашим компьютером. Они могут точно определить части видео, которые можно удалить, создавая эффект зеленого экрана.
Важно отметить, что для этого источника не требуется настройка параметров. Просто добавьте источник «Intel® RealSense™ 3D Camera GreenScreen» в вашу сцену, возьмите камеру Intel RealSense и наслаждайтесь возможностью создавать впечатляющие видео-эффекты с использованием зеленого экрана. Это отличное решение для видеоблогеров, стримеров и всех, кто хочет добавить креативные элементы в свои видеопотоки без необходимости сложной настройки.
Источник медиа (Media Source)
Источник медиа (Media Source) предоставляет отличную возможность добавить различные медиафайлы в ваш поток. Поддерживаемые типы файлов включают видео (.mp4, .ts, .mov, .flv, .mkv, .avi, .gif, .webm) и аудио (.mp3, .aac, .ogg, .wav). Для добавления файла, нажмите «Обзор» и выберите файл, или если файл доступен удаленно, уберите флажок «Локальный файл» и введите URL или путь к файлу.
После выбора файла, вы можете настроить несколько опций:
- Повтор. Если установлен, файл будет воспроизводиться снова после завершения. Это полезно, например, для гифок.
- Перезапустить воспроизведение, когда источник активируется. Позволяет начать воспроизведение, когда источник становится видимым. Это полезно, если вы хотите начать воспроизведение медиа автоматически, когда переключаетесь на сцену с этим источником.
- Использовать аппаратное декодирование при наличии. Эта опция позволяет использовать аппаратное декодирование, если оно доступно для данного файла.
- Скрыть источник после завершения воспроизведения. Если включено, источник будет автоматически скрыт после окончания воспроизведения файла. Это полезно для видеофайлов, чтобы избежать застывания последнего кадра.
Обратите внимание, что некоторые дополнительные настройки могут быть применимы исключительно для пользователей, понимающих их цель и необходимость.
Сцена (Scene)
Сцена (Scene) в OBS Studio является часто недооцененным инструментом, хотя она проста в использовании и одновременно мощная. Сцена, так же как и другие источники, может быть добавлена в вашу текущую сцену. Однако важное отличие заключается в том, что в сцену можно поместить множество источников, образуя комплексное изображение.
Для лучшего понимания давайте рассмотрим пример. Представьте, что у вас есть «Оверлей» — это сцена с различными источниками, такими как логотипы и обрамление для вашего стрима. Вы хотите использовать этот оверлей в нескольких сценах, например, в сцене «Главная» и «Игра». Вместо того, чтобы дублировать источники оверлея в каждой из сцен, вы можете просто добавить сцену «Оверлей» в нужные сцены. Если вам нужно внести изменения, вы можете внести их в сцене «Оверлей», и изменения автоматически применятся во всех сценах, в которых вы использовали эту сцену.
Это только один из примеров использования сцен в OBS Studio, и их возможности далеко не ограничиваются этим.
Текст (GDI+) (Text (GDI+))
Источник «Текст (GDI+)» в OBS Studio предоставляет возможность добавления простых текстовых надписей в ваш стрим или видеозапись. Создание текста с этим источником довольно просто. Вы можете ввести текст напрямую в поле «Текст» или загрузить текст из файла, поставив флажок «Чтение из файла» и выбрав нужный текстовый файл. Обратите внимание, что кодировка файла должна быть UTF-8.
После ввода текста, у вас есть множество параметров для настройки его стиля. Вы можете:
- Изменить цвет текста. Выбрать цвет, который соответствует вашей общей эстетике.
- Изменить цвет фона. Добавить фоновый цвет за текстом, делая его более видимым.
- Добавить градиент. Создать переход от одного цвета к другому на тексте.
- Отрегулировать непрозрачность. Установить, насколько текст будет непрозрачным, чтобы сделать его более или менее прозрачным.
- Установить горизонтальное и вертикальное выравнивание. Выбрать, как текст будет выравниваться в пределах источника, относительно его ограничивающей рамки.
- Добавить обводку. Установить обводку текста с параметрами, такими как размер, цвет и непрозрачность.
- Используйте свои размеры текстового поля. Регулировать размеры текстового поля, если текст выходит за пределы по ширине, что позволяет вам управлять, как текст разбивается.
Эти возможности позволяют вам создать креативные и информативные текстовые элементы для вашего стрима или видеозаписи.
Источник VLC видео (VLC Video Source)
Источник «VLC видео (VLC Video Source)» в OBS Studio предоставляет расширенную поддержку медиафайлов, позволяя добавлять видео и другие медиа в ваши сцены. Важно, чтобы VLC был установлен на вашем компьютере, и версия VLC соответствовала версии OBS (64-битный VLC для 64-битного OBS и 32-битный VLC для 32-битного OBS).
Чтобы добавить файлы, следуйте этим шагам:
- Нажмите кнопку с плюсом для добавления файла, папки или URL.
- Если вы добавляете несколько файлов, они будут воспроизводиться в том порядке, в котором были выбраны.
- Если установлен флажок «Циклическое воспроизведение», после воспроизведения всех файлов, воспроизведение начнется заново.
- Флажок «Перемешать плейлист» случайным образом перемешает список файлов.
Вы также можете настроить, как видимость влияет на воспроизведение файлов, используя выпадающее меню «Поведение видимости». Это позволяет вам выбрать, как файлы будут вести себя, когда их видимость изменяется. Опции включают «Остановить, когда не видно», «Перезагрузить, когда видно», «Пауза, когда невидно», «Возобновить, когда видно», и «Всегда играть, даже когда невидно».
Вы также можете настроить сетевое кеширование, чтобы избежать остановки видео при воспроизведении, и выбрать субтитры для локальных видеофайлов, если они доступны в видео. Это позволяет вам контролировать и настраивать воспроизведение медиафайлов в OBS Studio с помощью библиотек VLC.
Устройство захвата видео (Video Capture Device)
Источник «Устройство захвата видео (Video Capture Device)» в OBS Studio позволяет вам добавлять различные видеоустройства, такие как вебкамеры и платы захвата, в ваши сцены. Важно, чтобы драйвер устройства, работающего с OBS, поддерживал DirectShow. DirectShow — это стандартный формат вывода для Windows, поэтому многие видеоустройства, включая популярные вебкамеры и платы захвата, поддерживают его.
Чтобы использовать этот источник, выполните следующие действия:
- Убедитесь в правильном подключении устройства. Подключите вашу вебкамеру или другое видеоустройство к компьютеру, убедившись, что оно корректно работает и установлены необходимые драйверы.
- Добавьте источник. В OBS Studio выберите сцену, в которую хотите добавить видеоустройство. Нажмите кнопку «Добавить источник» и выберите «Устройство захвата видео (Video Capture Device)».
- Настройте параметры устройства. В появившемся окне настройки выберите устройство из выпадающего списка «Устройство». В зависимости от вашей вебкамеры или платы захвата, у вас могут быть доступны дополнительные настройки, такие как разрешение и частота кадров. Настройте их по вашему усмотрению.
- Подгоните размер и расположение. После добавления устройства в сцену, вы можете изменить его размер и расположение на экране, перетаскивая и изменяя его размеры в предварительном просмотре сцены.
- Нажмите «OK». После настройки параметров устройства нажмите «OK» для применения изменений.
Теперь видео с вашей вебкамеры или другого видеоустройства будет включено в вашу сцену. Вы можете добавлять несколько видеоустройств в одну сцену и переключаться между ними по мере необходимости.
Захват окна (Window Capture)
Источник «Захват окна (Window Capture)» в OBS Studio позволяет захватывать содержимое конкретного окна, что может быть полезным, если вы хотите отобразить только определенное приложение или окно на вашей трансляции. Вот как его использовать:
- Добавьте источник. В OBS Studio выберите сцену, к которой вы хотите добавить «Захват окна». Нажмите кнопку «Добавить источник» и выберите «Захват окна».
- Выберите окно для захвата. После выбора «Захват окна» появится окно с настройками. В выпадающем списке «Окно» выберите то, которое вы хотите захватить. Обычно в этом списке перечислены все открытые приложения и окна. Выберите нужное вам.
- Параметры захвата. В этом окне вы также можете настроить разрешение и частоту кадров захвата. Обычно настройки можно оставить по умолчанию.
- Настройка видимости и прозрачности. Вы можете выбрать опции «Закрывать окно, когда не видно» или «Показывать через окно (с альфа-каналом)», в зависимости от ваших потребностей. Первая опция закроет окно в источнике, если оно не видимо на экране. Вторая опция создаст эффект прозрачности вокруг окна, если оно полупрозрачное.
- Нажмите «OK». После настройки параметров захвата нажмите «OK» для применения изменений.
- Подгоните размер и расположение. После добавления источника «Захват окна», вы можете изменить его размер и расположение на экране, перетаскивая и изменяя его размеры в предварительном просмотре сцены.
Теперь выбранное окно будет отображаться в вашей сцене. Это полезно, например, когда вы хотите показать только определенную программу или окно браузера во время стрима.
Захват звука приложения (БЕТА) (Application Audio Capture (BETA))
Источник «Захват звука приложения» представляет собой усовершенствованный способ записи аудио из конкретных приложений. Эта функция доступна в OBS Studio версии 28+ и работает на операционных системах Windows 10 версии 22H2 и Windows 11. Вот как ее использовать:
- Добавьте источник. В OBS Studio выберите сцену, к которой вы хотите добавить «Захват звука приложения». Нажмите кнопку «Добавить источник» и выберите «Захват звука приложения (БЕТА)».
- Выберите приложение для захвата звука. После выбора «Захват звука приложения» появится окно с настройками. В разделе «Окно» выберите приложение, звук которого вы хотите записать.
- Приоритет соответствия окон (необязательно). Если у вас возникают проблемы с захватом звука, вы можете воспользоваться опцией «Приоритет соответствия окон». Она может помочь в случае, если запись звука не работает должным образом.
- Нажмите «OK». После настройки параметров захвата нажмите «OK» для применения изменений.
- Подгоните аудио источника. После добавления источника «Захват звука приложения» вы можете изменить его параметры в окне «Звуковые настройки». Это включает в себя уровень громкости, а также другие настройки звука.
После выполнения этих шагов выбранное приложение будет захвачено в вашей сцене и звук из него будет записываться в вашу трансляцию. Это полезно, например, когда вы хотите записывать звук из конкретных приложений, таких как игры или видеоплееры, в вашем стриме.
Захват выходного аудиопотока приложений (Application Audio Output Capture)
Захват выходного аудиопотока приложений (Application Audio Output Capture) в OBS Studio версии 28+ на операционных системах Windows 10 версии 22H2 и Windows 11 предоставляет возможность записывать звуки сразу из нескольких приложений одновременно. Вот как это сделать:
- Добавьте источник. В OBS Studio на вашей сцене нажмите кнопку «Добавить источник» и выберите «Захват выходного аудиопотока приложений».
- Настройте источник. В появившемся окне настройки выберите «Настройки устройства» (Device Settings). В этом окне вы увидите список всех активных приложений, которые могут быть захвачены.
- Выберите приложения. В этом списке отметьте все приложения, звук которых вы хотите записать. Можете выбрать несколько приложений одновременно.
- Настройте звук. После выбора приложений вы можете настроить параметры звука, такие как громкость и задержку.
- Завершите настройку. После завершения настроек нажмите «ОК».
- Отрегулируйте звук в микшере. В нижней части OBS Studio на вкладке «Звуковой микшер» вы сможете отрегулировать громкость для каждого захваченного приложения.
Теперь, когда вы начнете запись или трансляцию, OBS Studio будет захватывать аудио из выбранных вами приложений. Это очень полезно, например, если вы хотите записывать разговоры в программе для видеоконференций, игровой звук и звук вашей музыки одновременно.
Убедитесь, что ваша операционная система и OBS Studio обновлены до версий, которые поддерживают эту функцию, и что вы разрешили доступ к аудио приложений в настройках безопасности вашей операционной системы.
В итоге, эффективное использование источников в OBS Studio открывает широкие возможности для творчества и профессионализма в мире видеоконтента. Независимо от того, являетесь ли вы стримером, блогером или просто создаете видео для собственных нужд, умение работать с различными источниками позволяет придать вашим проектам индивидуальность и качество. OBS Studio становится надежным партнером в создании видеоконтента, а понимание разнообразных источников, доступных в этом инструменте, открывает перед пользователями мир творческих возможностей.