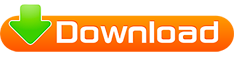Применение OBS VirtualCam считается отличным методом проявления творческого потенциала в применении веб-камеры с целью совершения видеовстреч разностороннего формата. Если вы до сегодня еще ни разу не слышали про OBS VirtualCam, данное руководство поможет вам справиться со всеми трудностями последующей установки плагина.
Что такое плагин OBS VirtualCam
OBS VirtualCam является дополнительной функцией, которая внедряется непосредственно внутрь вашего плагина OBS. Программа устанавливается с целью создания виртуальной камеры, которая идеально подходит для вашей работы на любом сайте. Таким образом отпадает потребность в скачивании дополнительного софта наподобие Logitech capture или сплиттеров, которые будут нагружать устройство.
Софт OBS VirtualCam отличается от встроенной виртуальной WEB-камеры стандартного образца несколькими дополнительными возможностями:
- Способность вывода определенной сцены или источника как виртуальной WEB камеры;
- Способность вывода четырех виртуальных WEB камер.
Пользователь сможет выводить основную WEB камеру из OBS Studio 27.2.4 в любое нужно для вас приложение по типу Skype, Discord или Zoom. С этой возможностью раскрывается возможность параллельного применения множества дополнительных функций. Стоит отметить, что VirtualCam способен бесперебойно совмещать свою деятельность с неограниченным количеством сайтов.
Установка плагина OBS VirtualCam
Полную установку плагина OBS VirtualCam трудно назвать затруднительной процедурой. Давайте более детально рассмотрим порядок ваших действий:
- Изначально потребуется установить последнюю версию программы OBS Studio.
- Далее устанавливаем специальный модуль для использования WEB камеры, поскольку функция виртуальной камеры до сих пор не встроена программное обеспечения.
- Производим настройку источников и различных сцены, которые вы планируете использовать для дальнейших звонков в Zoom или для подобных собраний на любой другой платформе.
- После завершения настроек остается только активировать виртуальную камеру. Для этого перейдите в раздел «Управление» в правом нижнем углу окна OBS и нажмите «Запустить виртуальную камеру».
После выполнения данного руководства уже можно приступить к непосредственной работе. Программа позволяет вашему компьютеру использовать OBS в качестве видео источника в другом приложении. Просто выберите OBS в качестве веб-камеры в настройках видео программного обеспечения.
Инструкция по применению OBS VirtualCam
Поскольку все больше людей предпочитают работать у себя дома, можно наблюдать как стремительно увеличивается количество вопросов относительно инструкции по применению OBS Studio в качестве виртуальной камеры.
Чтобы настроить параметры виртуальной камеры, щелкните значок шестеренки на панели управления. Далее следуем строго в соответствии с инструкцией:
• Установите плагин OBS VirtualCam.
• Перезагрузите ваш компьютер.
• Настройте OBS с применением дополнительного цветного ключа.
• В OBS Studio выберите вкладку «Инструменты», расположенную в верхнем меню, затем перейдите во вкладку «VirtualCam».
• Нажмите кнопку «Пуск». При желании можно установить флажок «Автозапуск», если вы желаете, чтобы VirtualCam запускался всякий раз, когда вы работаете с OBS Studio.
Настройка завершена. Теперь вы можете наблюдать «OBS-Camera» в качестве опции веб-камеры.
В настоящие время в жизни людей складывается тенденция учащенного использования удаленной коммуникации через сторонние методы связи. Улучшите воспроизведение онлайн медиаконтента, транслируемого через OBS Studio. Интегрируйте плагин и наслаждайтесь результатом.